 Devi editare tante immagini simili tra loro per preparare delle guide, degli articoli o dei cataloghi? Vorresti una soluzione automatica che ti risparmiasse tempo e fatica? Allora sei nel posto giusto: in questo articolo ti spiegherò come modificare una serie di immagini in un colpo solo.
Devi editare tante immagini simili tra loro per preparare delle guide, degli articoli o dei cataloghi? Vorresti una soluzione automatica che ti risparmiasse tempo e fatica? Allora sei nel posto giusto: in questo articolo ti spiegherò come modificare una serie di immagini in un colpo solo.
Forse non lo sapevi, ma esistono diverse soluzioni online che ti permettono di prendere una serie di immagini sul tuo PC, raccogliere in una cartella, e poi modificarle tutte simultaneamente, senza doverle aprire una per una.
Questo perché, molto spesso, si ha la necessità di effettuare le stesse modifiche su un intero gruppo di immagini (ruotarle tutte verso destra o ritagliarle di 10px, oppure convertirle in JPG, ecc.) e si vuole farlo in modo veloce.
Ecco quindi che esistono numerose soluzioni gratuite che ti permettono di impostare dei criteri comuni per le tue immagini, e poi di applicarli ad ogni singola foto, in modo del tutto automatico.
Tra i tanti programmi per modificare le foto gratis disponibili su Internet, io ti consiglio di usare PhotoFiltre. È totalmente gratuito, è disponibile in lingua italiana e gira su tutte le versioni di Windows.
PhotoFiltre è un editor di immagini molto sottovalutato dal grande pubblico, ma che io trovo invece molto semplice ed immediato da usare, specialmente per gli utenti che hanno poca dimestichezza con le tecniche di fotoritocco.
Lascia adesso che ti spieghi come questo software gratuito può aiutarti a modificare una serie di immagini similari in pochi secondi e con il minimo sforzo.
Installazione del Software
Per prima cosa, devi installare PhotoFiltre sulla tua macchina.
Ti consiglio di salvare il file sul tuo desktop, così da averlo subito sotto mano per eseguire la procedura di installazione.
Una volta scaricato, lancia il file facendo doppio clic su di esso e segui la semplice procedura di installazione.
Finita l’installazione, apri PhotoFiltre. Ti ritroverai davanti questa schermata:

Dal menù in alto, seleziona l’ottava voce partendo da sinistra, “Tools”, e poi la seconda opzione, “Automate / Batch”, dal menù a tendina che appare.
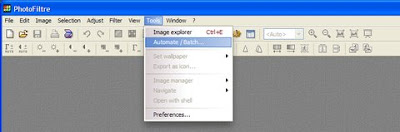
Modifica delle Immagini
Eccoti arrivato alla finestra che ti permetterà di automatizzare una serie di operazioni che vuoi eseguire su più immagini simili.Vediamo singolarmente le varie sezioni e quali opzioni hai a disposizione al loro interno:
File
Nel campo “Source folder” dovrai inserire la cartella del tuo PC dove si trovano i file che vuoi modificare. È importante che tutti i file siano radunati qui dentro e non sparsi in diverse cartelle. Una volta selezionata questa cartella, vedrai tutti i file al suo interno apparire nella sezione “Pictures”.
Il campo “Source format” ti permette di filtrare la tipologia di file che vuoi modificare. Puoi scegliere se usare tutte le immagini dentro la cartella, o magari solo delle immagini con una particolare estensione, come JPG, GIF o PNG. Se però hai bisogno di modificare delle immagini che non rispondono a nessun criterio comune (ad esempio: 2 PNG e 1 GIF), clicca sulla casellina accanto a “Custom selection” per scegliere individualmente i file che ti interessano.
Scendendo giù, trovi “Output folder”, dove devi selezionare la cartella in cui preferisci siano salvati i tuoi file, una volta modificati.
“Output format” specifica invece il formato di file che avranno i tuoi file dopo la modifica. Se selezioni “JPEG”, immediatamente sotto, noterai che hai anche la possibilità di specificare con precisione il livello di compressione del file.
Se desideri poi che i tuoi file siano nominati seguendo in base ad una numerazione progressiva (Foto-vacanze-001, Foto-vacanze-002, Foto-vacanze-003, ecc.), puoi spuntare il campo “Sequence” e scegliere il nome da usare.
Image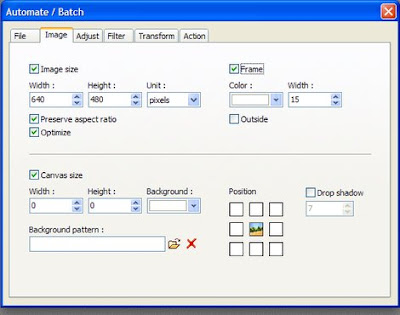
“Image Size” ti permette di specificare le dimensioni finali della tua immagine - width, “larghezza” e height, “altezza”. Puoi usare diverse unità di misura (pixel, cm, inches - pollici, ecc.) e specificare le dimensioni che preferisci. Se spunti la casellina “Preserve aspect ratio”, i valori di altezza e larghezza dell’immagine finale saranno sempre armonizzati tra loro per mantenere le proporzioni dell’immagine originale.
Il campo “Frame” permette invece di creare un bordo per la tua immagine, che svolga la funzione di cornice. Puoi specificare il colore e la larghezza del bordo della cornice e selezionare “outside” se vuoi che il bordo sia esterno all’immagine.
“Canvas size” ti permette di selezionare una parte dell’immagine di partenza e di creare da essa una nuova immagine. Seleziona la larghezza e l’altezza della selezione che vuoi effettuare, il colore di sfondo e se hai un file che vuoi usare come sfondo, inseriscilo dentro “Background pattern”. Infine, se vuoi che la nuova immagine abbia un’ombreggiatura leggera, clicca su “drop shadow” e seleziona un valore che identifichi la “pesantezza” di tale ombreggiatura.
Adjust
Da questa sezione, puoi modificare i valori di:
- Luminosità “Brightness”
- Contrasto “Contrast”
- Saturazione “Saturation”
- Correzione di gamma “Gamma correct”
Per ogni opzione, puoi anche specificare il singolo canale dove vuoi effettuare le modifiche.
Filter
Da qui, puoi modificare le tue foto con degli effetti. A tua disposizione, hai:
- Definisci “Sharpen”
- Metti in rilievo “Relief”
- Ammorbidisci “Soften”
- Aggiungi rumore “Add noise”
- Sfoca “Blur”
- Aggiungi linee alo sfondo “Scanlines”
Nella stessa sezione, “Colored layer” ti permette di colorare l’intera immagine con un colore a tua scelta, di cui puoi anche variare l’opacità.
Transform
Da questa sezione, puoi trasformare le tue immagini, ruotandole con “Rotate” o ribaltandole con “Flip”.
Nello specifico, puoi ruotare una foto di 90° in senso orario con “90° CW”, opppure in senso antiorario usando “90°CCW”. Puoi anche ruotare l’immagine di 180°, se preferisci.
Con “Flip”, puoi invece ribaltare le tue immagini verticalmente, “vertical”, oppure orizzontalmente, “horizontal”.
Action
Eccoti arrivato alla fine, complimenti!
Da questa sezione, puoi rivedere un sommario di tutti i passaggi che hai compiuto e delle modifiche che verranno apportate al tuo gruppo di immagini, così da poter tornare indietro e fare dei cambiamenti se necessario.
Se vuoi conservare questa stessa procedura per riutilizzarla in seguito su altre immagini, clicca su “Save settings”.
Adesso, clicca pure su OK e rilassati mentre PhotoFiltre lavora al posto tuo, modificando le immagini in sequenza davanti ai tuoi occhi!
Articolo scritto per We World Web da Daniele Bazzano.
18 gennaio 2012
Modificare Immagini Simili in Modo Automatico
Iscriviti a:
Commenti sul post (Atom)
Nessun commento:
Posta un commento